How To Install Software With Wine
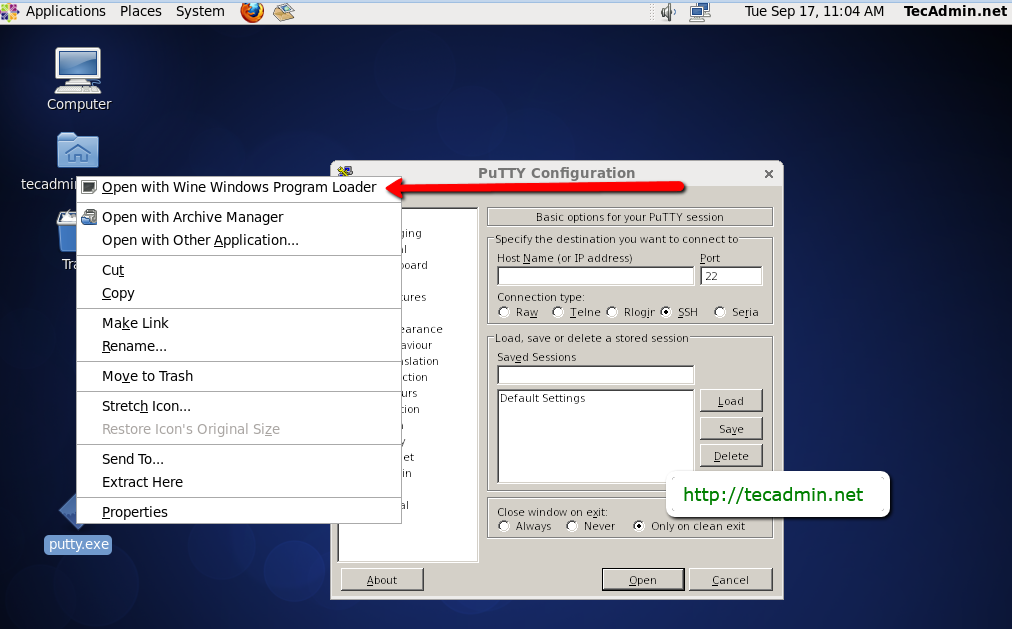
As you probably know, most applications have no compatibility across different operating systems. Officially, we can only install Windows applications on Windows, Mac applications on macOS, and Linux applications on Linux. Unofficially, though, we can install some Windows applications on Linux, by using Wine.
Let's see how to install Wine in Linux Mint and Ubuntu. We have prepared this guide on Linux Mint 18.2 and Ubuntu 16. Ssl Setup Apache Windows Sso. 04 LTS. It should work to install Wine on recent older and future versions of those distributions, as well as distributions based on Ubuntu or Debian. What is Wine on Linux Simply put, Wine is a free and open-source app which allows us to install and run Windows applications on Linux. To be a bit more technical, Wine is a compatibility layer; it translates the Windows system calls to Linux and uses some Windows libraries, in the form of.dll files. Initially, the name 'Wine' was an abbreviation of ' Windows Emulator.' However, the fact of the matter is that Wine isn't an emulator.
It doesn't use code emulation. To make this distinction, Wine now stands for the recursive acronym Wine Is Not an Emulator. All in all, with Wine we can install and run a broad range of Windows-only programs on Linux, including games and professional apps. Including, for users who dislike. Can I install any Windows application or game on Linux with Wine? As you might expect, not every Windows application will work with Wine.
Some programs and games won't install at all, others might install but not start, and others will work but have weird crashes and malfunctions. Even so, Wine is one of the best ways to run Windows apps on Linux. Plus, the Wine community has a very detailed. The AppDB contains nearly 25,000 programs and games, ranked for with Wine: •: They install and run flawlessly on an out-of-the-box Wine installation •: They work flawlessly with some special configuration, such as DLL overrides, other settings, or with third-party software •: They run with minor issues that do not affect typical usage, e.g. A game might run on single-player, but not on multiplayer. •: These applications work, but have notable issues, even for regular use. They might be slower than they should, have UI problems, or lack specific functions.
Here's how: Click on the Applications menu. Type software. Click Software & Updates. Click on the Other Software tab. Enter ppa:ubuntu-wine/ppa in the APT line section (Figure 2) Click Add Source. Enter your sudo password. Mar 17, 2007. Sometimes, it is really needed to run some windows software on your Linux machines, there are different ways to do this, one of them is using wine.We will se.

•: The community has proven that these applications are unusable with Wine. Sketchup 8 Vray Download Full. They might not install, not start, or start with so many errors that make the use impossible. You should note that we can find many different ratings for the same application or game, depending on the version. For example, has three different ratings, from Platinum to Silver.
So, if the Windows application you are interested in installing on Linux has a low rating, you needn't worry. It is entirely possible that a next or a previous version might fare better.
How to install Wine in Linux Mint / Ubuntu Before we install Wine, we need to decide if we want the latest stable version or the development version. The stable version has fewer bugs and increased stability, but it supports fewer Windows applications. The development version offers greater compatibility but has more unresolved bugs. On this guide, we will show you how to install either version so that you can choose depending on your needs. Check the LTS Ubuntu basis of Linux Mint As you probably know, Linux Mint is based on Long Term Support (LTS) Ubuntu distributions. Before we install Wine on Linux Mint, it is essential to know which Ubuntu version is the basis for our current Mint installation.
An easy way to find out is to open a terminal with Ctrl+Alt+T and type: sudo nano /etc/apt/sources.list Two reminders for Linux beginners: Firstly, Linux terminal commands are case sensitive, so if we type Sudo, SUDO, or SuDo, it won't work, and we will get an error. Secondly, when we type our account password after a sudo command, nothing will appear on-screen, no stars or dots or anything. Just type the password and press Enter. You can change this default behavior. For more Linux terminal tips for beginners, check out our guide: After we run sudo nano /etc/apt/sources.list it will open the sources.list file with the nano text editor.
To find the Ubuntu basis, we just check the word before 'contrib.' So, in our case, Linux Mint 18.2 'Sonya' is based on. That's all we need to know, we close nano with Ctrl+X, but we keep the terminal window open. Download the Wine Release.key The Wine Release.key is the file that will allow us to add the Wine repository on our distribution securely.
On the terminal we type: wget after that: sudo apt-key add Release.key This will download the latest Wine release key and add it to the system. Add the Wine repository in Linux Mint While it is possible to install Wine in Linux Mint using the Software Manager.this will give us an old version of Wine, which might not support the Windows apps we want to install. It will be significantly older even from the stable Wine version, which as of this writing is 2.0.1. To get the latest and greatest version of Wine, we need to add the Wine repository.
Finally, to add the repository, we type in a single line: sudo apt-add-repository 'deb xenial main' If you have a later version of Linux Mint, replace 'xenial' with whichever version is mentioned in the sources.list file. The command won't give any confirmation message, so we consider the lack of error messages a success. After that, we do an update with: sudo apt-get update Add the Wine repository in Ubuntu Linux Adding the Wine repository in Ubuntu Linux is a bit easier than in Linux Mint. We don't need to look for the version, we just type: sudo apt-add-repository then, of course, we run the update command. Sudo apt-get update Simple as that.
WINE stands for Wine Is Not Emulator. Here is what it is about: “Think of Wine as a compatibility layer for running Windows programs. Wine does not require Microsoft Windows, as it is a completely free alternative implementation of the Windows API consisting of 100% non-Microsoft code, however Wine can optionally use native Windows DLLs if they are available. Wine provides both a development toolkit for porting Windows source code to Unix as well as a program loader, allowing many unmodified Windows programs to run on x86-based Unixes, including Linux, FreeBSD, Mac OS X, and Solaris.” Still don’t understand? What it simply means is that with Wine, you can basically install and run your Windows applications (though not all of them) on your Linux platform. All the supported applications are documented at the. At this moment, there are 8237 Windows applications in the AppDB verified to run under Wine, and it includes some of the popular software such as Adobe Photoshop, Dreamweaver 8, World of Warcraft, Starcraft and Microsoft Office 2000.
(Click the screenshot to enlarge) Sources from To install Windows application, you must first install Wine on your Linux platform. To install Wine under Ubuntu Gutsy, open up your terminal, wget -q -O- sudo apt-key add – sudo wget -O /etc/apt/sources.list.d/winehq.list sudo apt-get update sudo apt-get install wine Once installed, you need to configure the Wine “C:” drive to link to an easily accessible folder. First create a “Drive C” folder in your home folder. In your terminal, type winecfg In the window that popped up, click on the “Drives” tab. Click on the letter C:, then follow by the “Browse” button. Navigate to your “Drive C” folder and press “OK”.
Once done, press the “OK” again to close the window. Now you are ready to install your Windows application. Here I will install my favorite text editor – PsPad with Wine In your terminal, type winefile or go to System ->Preference ->WineFile. In the window that appears, navigate to the folder with your installer file. Double click on the installer file. Follow the instruction and install the application the way you did in Windows After installation, open the winefile again and navigate to your “C:” Drive Program file folder.
Under your application folder, double click on the.exe file to execute the application.