Picasa Collage Template Free Download
You can combine your photos, videos, and music into a movie. • Select photos and videos. • At the top, click Create Movie Presentation.
• Use the Movie Maker to alter movie settings, adjust audio and transition, dimensions, add and edit text to slides, or add new photos. Masatoshi Mashima Rarity. • Click Create Movie or YouTube to create the movie and upload it to YouTube. Movies are saved on your computer in the Movies, folder under My Pictures >Picasa (Windows) or Pictures >Picasa (Mac). In Picasa, the Movies folder is in the 'Projects' collection (flat-folder view) or Picasa folder (tree view).
0 Comments One task I perform regularly in Photoshop and Lightroom is to assemble multiple images on a single page for printing. I love displaying my photos, for example, as triptychs –which are three side by side images. I’ve and and today I’ll show you how to do this in Gimp using a set of templates that you can find free for downloading on the web.
I downloaded my templates from There are eight templates in all zipped into a single downloadable PSD file. Update: Since we published this post, the GingerPixel.com site is down so the storyboard templates are no longer available. To assist you, we have created a custom set of templates for both Gimp and for Photoshop.
You can find these templates for download at The triptych.psd template file which is in the zip download can be used along with the instructions that follow to create the collage in Gimp. Unzip the files and open the one to use in Gimp along with the images that you want to use. I’m using the Three_Rectangles.psd file. Start by viewing the template you are using and, in the Layers palette select and discard the top two layers which include the instructions. Select the first of your images, choose Select >All and then select >Edit >Copy to copy the image to the clipboard. In the template click on the layer marked C and choose Edit >Paste as >New Layer.
This pastes the image from the clipboard into the layer immediately above layer C. Serial Bewerbungsmaster Professional 2012 Presidential Candidates. Click the Move tool (set it to Layer) and drag the image over the top of the shape on the right. If desired, click the Scale tool and scale the image to size it larger than the black rectangle. Move the portion of the image that you’re most interested in seeing over the shape. Now, to crop the image to size, click layer C, right click and choose Alpha to Selection.
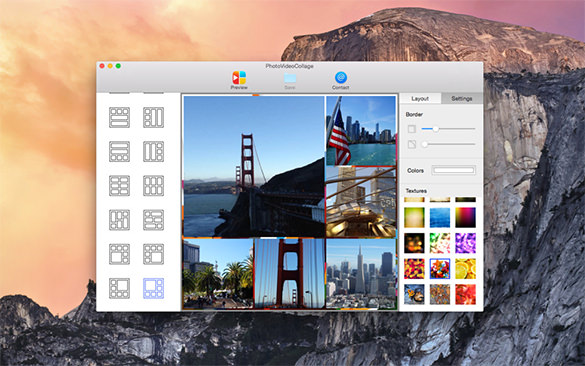
Like all the other browser-based collage makers here, most of Canva's photo collage templates are free to use, but there are also premium designs available for a fee. These are clearly marked, so there's no need to worry about creating a design, then being unable to export it without parting with a handful. Choose from over 50 collage layouts; Customize proportions, spacing, kookiness and roundedness; Use your Facebook and Flickr photos, photos from any website, your uploads or previous. Share your creations directly to Facebook or Flickr, or download them; Create collages online: nothing to download or install.
Now select the Clipboard layer that you’ve been working on, choose Select >Invert and press Delete. The image will be clipped to size using the template shape as a guide to the size. Choose Select >None before continuing. Repeat this process for layers B and A – select and copy the image to use, click the layer you’re working with (B or A) and choose Edit >Paste As >New Layer.
Move the image into position and scale it if desired. When scaling, making sure to lock the width and height so that the image is scaled in proportion. Right click the layer you’re working with – Layer B (or A) and choose Alpha To Selection. Click your newest clipboard layer and choose Select >Invert and then Delete. When you are done you should have all 3 images in position. This image has a background layer behind the pictures which currently shows white.
If you prefer to add a solid color behind everything, delete this layer and add a new layer filled with your choice of color. Here I’ve added a new black filled layer. You can finish off the design with some text or simply save the resulting image.
These storyboard templates are a good place to start with your picture layouts. You can find similar templates elsewhere on the web so start with a search for “Free Photoshop Clipping Mask Templates” or “Free Storyboard templates”. There’s a much easier way to do this: I’m assuming the templates consist of discrete areas of a single color surrounded by a border of another color. I couldn’t download the templates you were using, so I can’t be sure of this. Use the Fuzzy Select tool to select one of the areas that a photo should go.
Copy the photograph you want to color, then use Paste Into to paste it into the selected place. Move the image layer around and/or resize it until it looks the way you want.
Repeat from 1 for each image/position in turn. I often use a pie chart from to make images like the one on this post: •. Gimp Tutorials December 2, 2011 06:47 am Very cool! Another thing you can do in this case is use layer masks instead of deleting the selection, like so: Instead of deleting the images, you can right-click on your image layer you want to use, and cilck 'add layer mask.' Initialize the mask to 'selection.' The advantage of this is you keep the image content if you change your mind about how you want to crop the image later.
If you need more help learning about layer masks, you can check out this •. Frann leach November 2, 2011 05:48 am There's a much easier way to do this: I'm assuming the templates consist of discrete areas of a single color surrounded by a border of another color. I couldn't download the templates you were using, so I can't be sure of this. Use the Fuzzy Select tool to select one of the areas that a photo should go.
Copy the photograph you want to color, then use Paste Into to paste it into the selected place. Move the image layer around and/or resize it until it looks the way you want. Repeat from 1 for each image/position in turn. I often use a pie chart from to make images like the one on this post: •. GET DAILY free tips, news and reviews via our RSS Feed Sign up to the free DPS PHOTOGRAPHY COURSE Subscribe • Guaranteed for 2 full months • Pay by PayPal or Credit Card • Instant Digital Download GET DAILY free tips, news and reviews via our Sign up to the free DPS PHOTOGRAPHY COURSE Subscribe • Guaranteed for 2 full months • Pay by PayPal or Credit Card • Instant Digital Download GET DAILY free tips, news and reviews via our Sign up to the free DPS PHOTOGRAPHY COURSE Subscribe • Guaranteed for 2 full months • Pay by PayPal or Credit Card • Instant Digital Download.